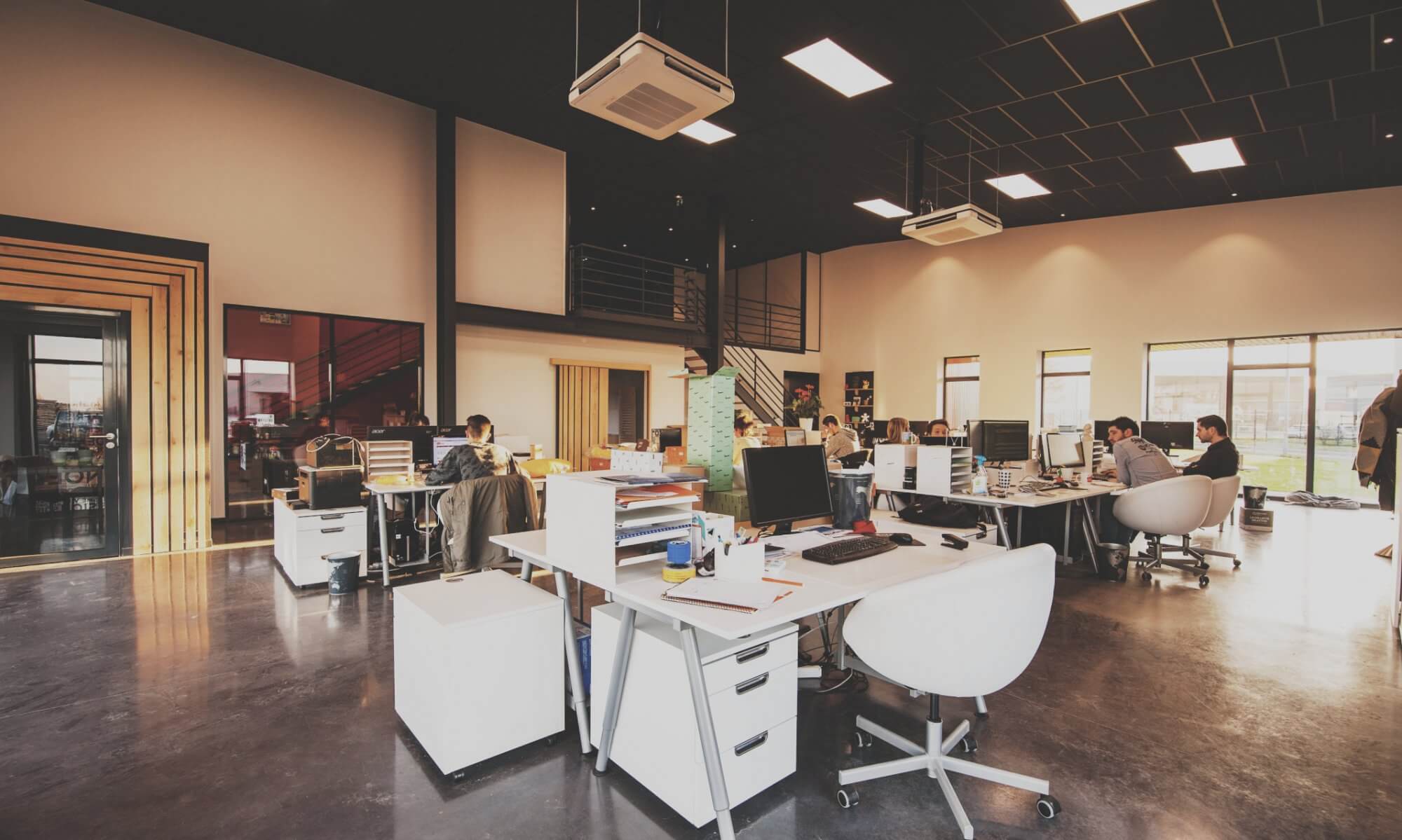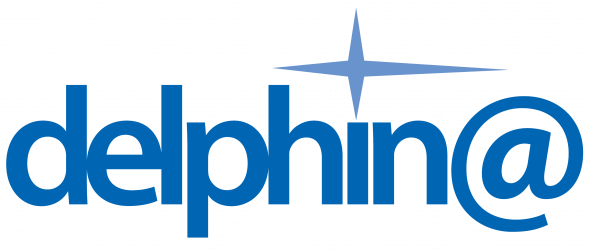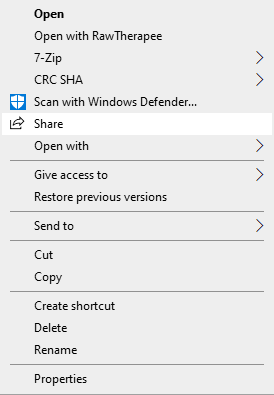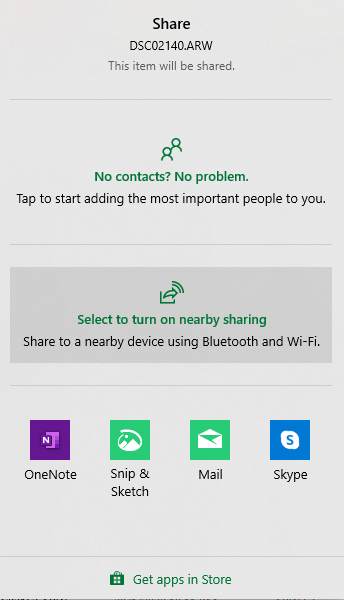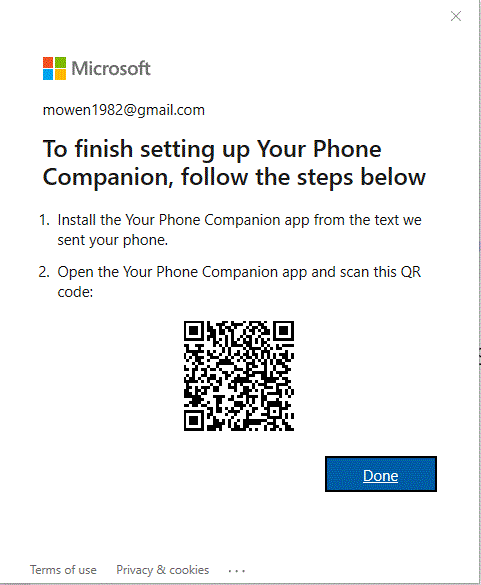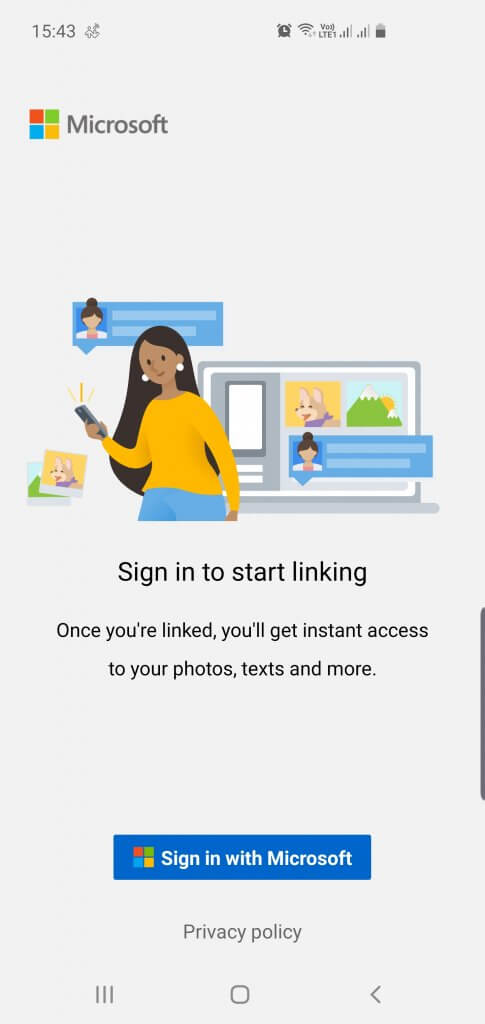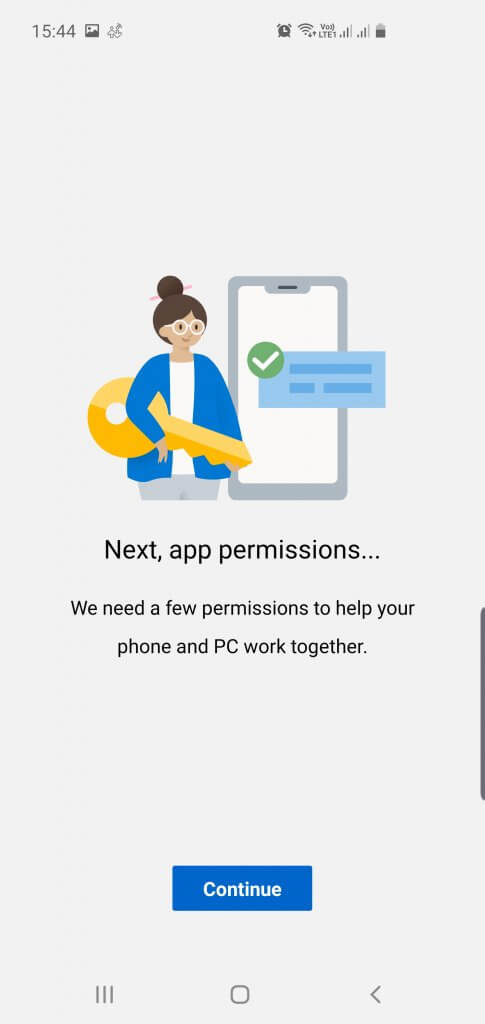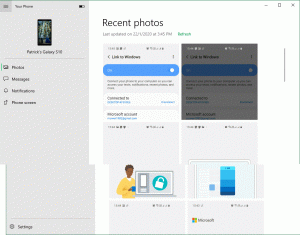Have you ever looked at Apple users transferring photos using Airdrop and wished your windows PC can do the same? Now you can share files wirelessly in Windows 10 as well! Sort of, as you can only transfer files between Windows devices. To transfer files between Windows and Android transfer, you’ll have to use another feature. See how to do it here.
Turn on Nearby Sharing
Go to Settings -> System -> Shared Experiences. Under Nearby sharing, toggle the slider to “On”. You can also change the location where received files are stored and set who you can share files with. By default, anyone every one can share files. If you set it to “My Devices Only”, only devices signed in with the same Microsoft account is allowed to share files.

You can also right-click on any file and select “Share”. Click on “Select to turn on Nearby Sharing”
Start share your files
Right-click any files you want to share. Select “Share”. Click on the computer name you want to share the files with. You will see a notification while your PC is waiting for the other PC to accept the share request.
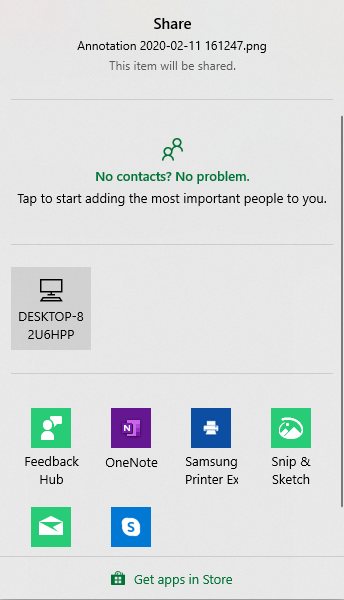
On the receiving PC, click on “Save” or “Save & open” to save the file when you receive a notification. The files are transferred over Bluetooth and might take awhile depending the size of the file.
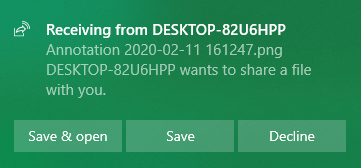
Share links or photos
You can practically share anything as long as you can see the share button. You can share links via Edge Browser or the Photos App.
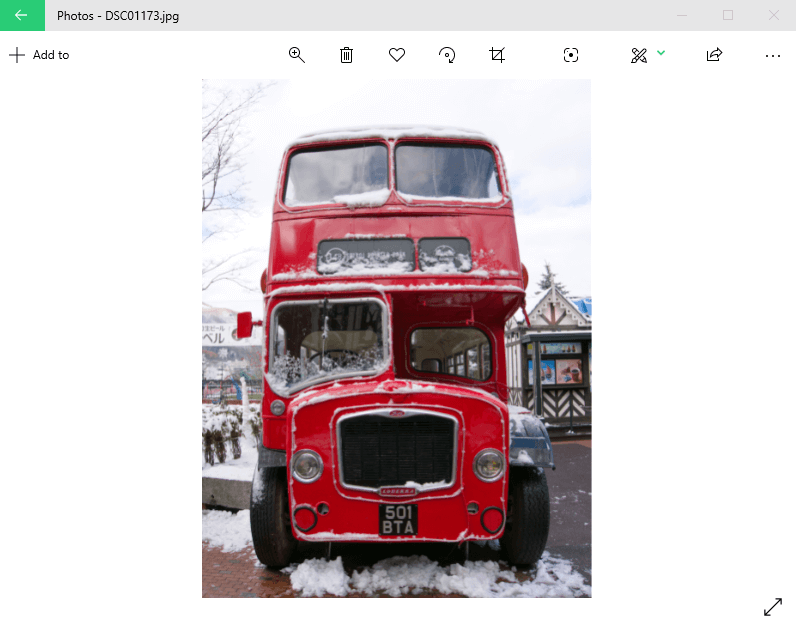
Contact us
If your business need help in IT matters, consider giving us a call here. We offer a range of services which you can find here.